TLS/SSL
Pi-hole creates a self-signed certificate during installation. This certificate is used to encrypt the web interface and the API. While this certificate is secure, it is not trusted by your browser. This means that you will get a warning when you open the web interface or use the API like:
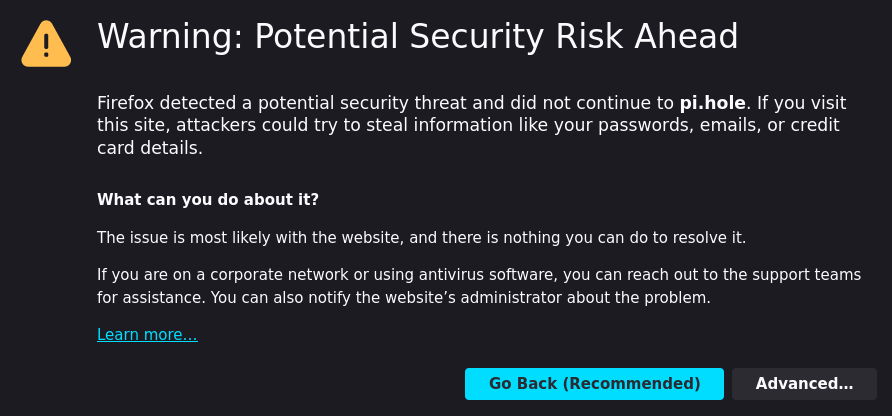
You can avoid this warning by either using your own secure certificate and domain or by adding the certificate to your trusted certificates.
Adding the CA to your browser¶
If you want to use the self-signed certificate, you can add the automatically generated certificate authority (CA) to your browser. This will make your browser trust all certificates signed by this CA. This is the same mechanism that is used by your browser to trust certificates signed by a certificate authority like Let's Encrypt. The following instructions show how to add the CA to Firefox and Chrome. The instructions for other browsers are similar.
It is also possible to add the CA to your operating system's certificate store. This will make all applications that use the operating system's certificate store trust the CA. The instructions for this are operating system specific and are not covered here.
Note that you have to add the CA certificate (e.g., /etc/pihole/tls_ca.crt) and not the server certificate (e.g., /etc/pihole/tls.pem).
It is worth noting that the certificate is only valid for the domain that you had configured during certificate creation. If you access the Pi-hole web interface using a different domain, you will get a warning. This is because the certificate does not match the domain. You can either add the certificate for the other domain as well or you can create a new certificate for the other domain. You can easily create a new certificate by removing the old certificate and restarting pihole-FTL (e.g., sudo rm /etc/pihole/tls* && sudo service pihole-FTL restart). This will create a new certificate for the domain configured in /etc/pihole/pihole.toml (setting webserver.domain).
Security warning
If you add the CA to your browser, you will trust all certificates signed by this CA. By discarding the CA's private key after certificate creation, the risk of a compromised CA is minimized. However, this also means you need to create (and, in turn, add to your OS or browser) a new CA whenever you change the domain of your Pi-hole installation.
If you want to revoke the CA certificate itself, you can simply delete it from either your operating system's trust store or the browsers you have added it to at any time.
Firefox (tested with Firefox 121.0)¶
| Before | After |
|---|---|
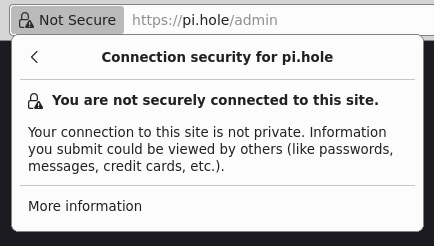 |
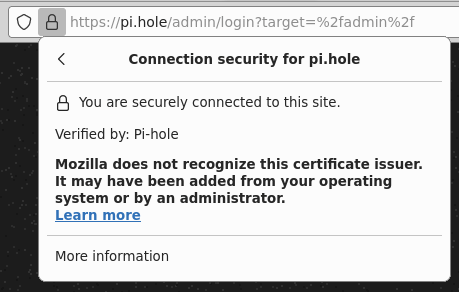 |
- Open the settings page of Firefox at about:preferences#privacy
- Search for "Certificates"
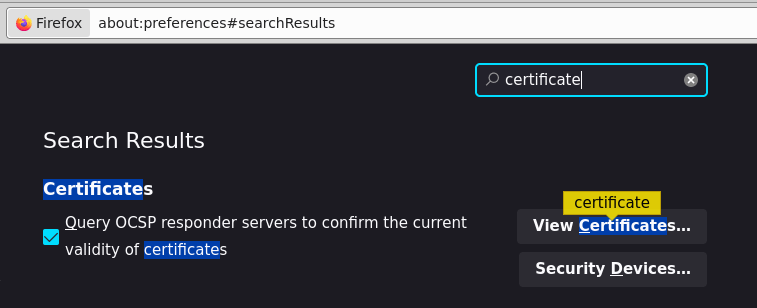
- Click on "View Certificates"
- Select the "Authorities" tab
- Click on "Import" and select the CA certificate file (e.g.,
/etc/pihole/tls_ca.crt) - Check "Trust this CA to identify websites"
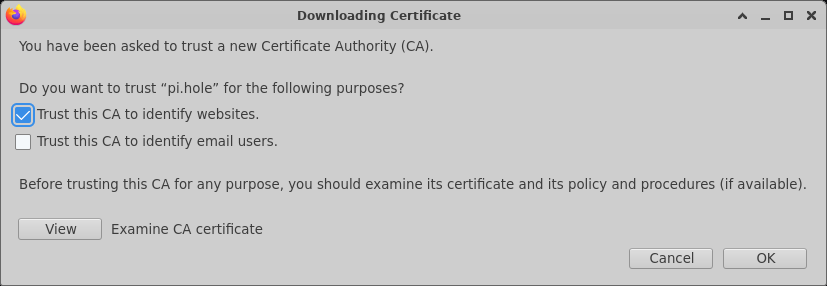
- Click on "OK"
- Verify that the certificate has been imported correctly
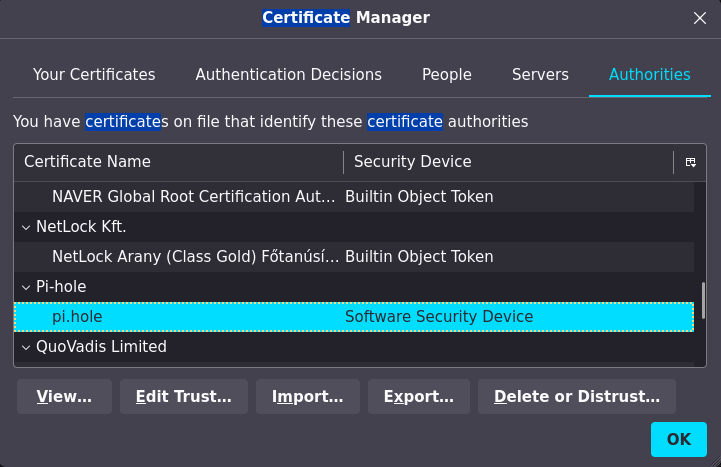
- Verify that the Pi-hole web interface is now trusted (no warning, secure lock icon)
If the last step did not work, make sure that you have generated the certificate correctly (you may have a mismatch between the configured domain and the domain used by Pi-hole during certificate creation). Also verify that you have imported the CA certificate (not the server certificate).
Chrome (tested with Chrome 120.0)¶
| Before | After |
|---|---|
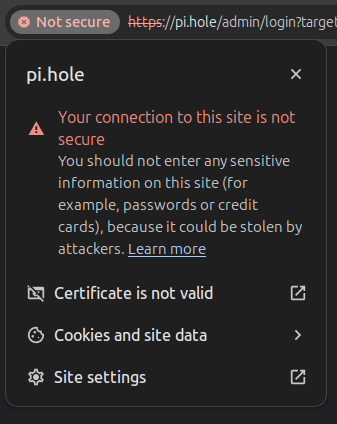 |
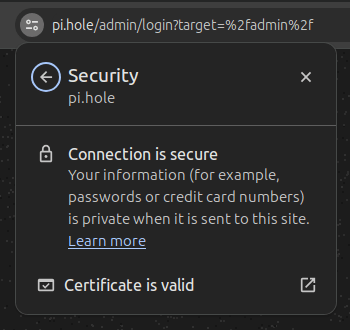 |
- Open the settings page of Chrome at chrome://settings/privacy
- Navigate to "Manage certificates" in the "Security" submenu of "Privacy and security" or use the search bar

- Click on "Authorities" tab
- Click on "Import" and select the CA certificate file (e.g.,
/etc/pihole/tls_ca.crt) - Check "Trust this certificate for identifying websites"
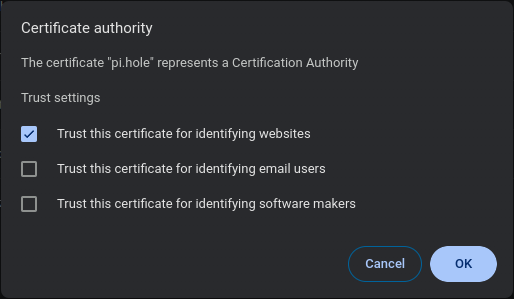
- Click on "OK"
- Verify that the certificate has been imported correctly
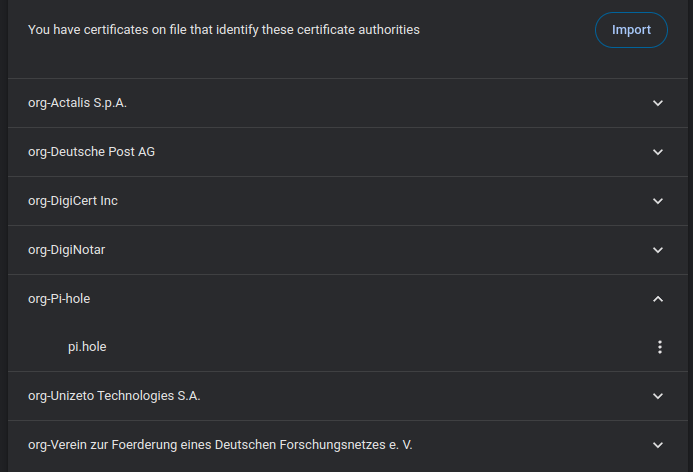
- Verify that the Pi-hole web interface is now trusted (no warning, secure lock icon)
If the last step did not work, see the remark below the Firefox instructions above.
Android (tested with Android 11 and Firefox Mobile 121.1.0)¶
| Before | After |
|---|---|
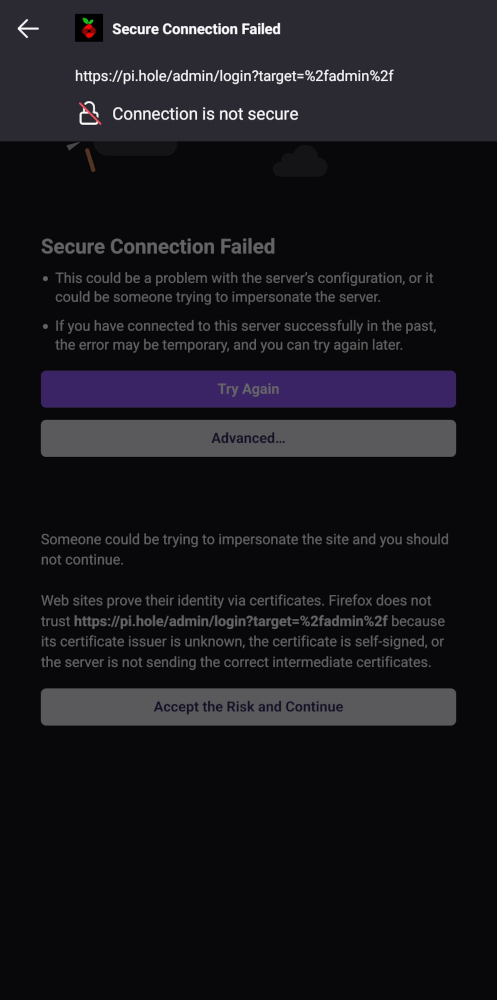 |
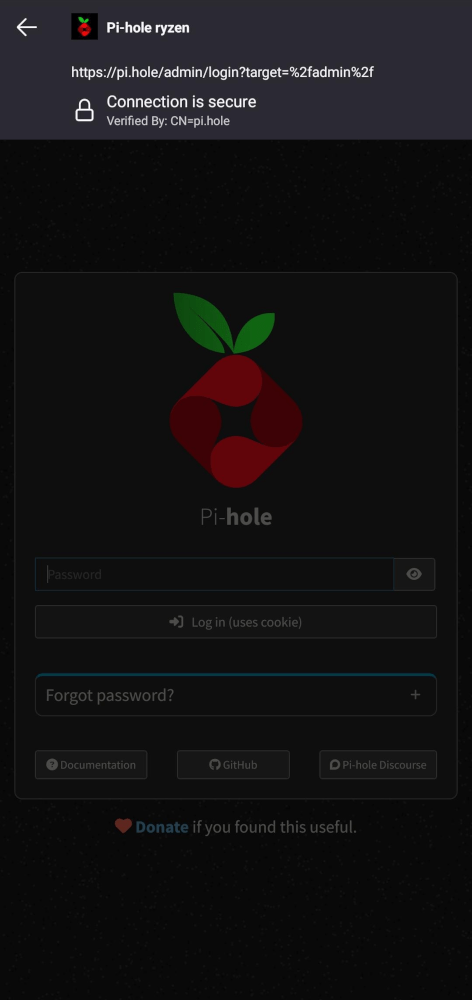 |
 |
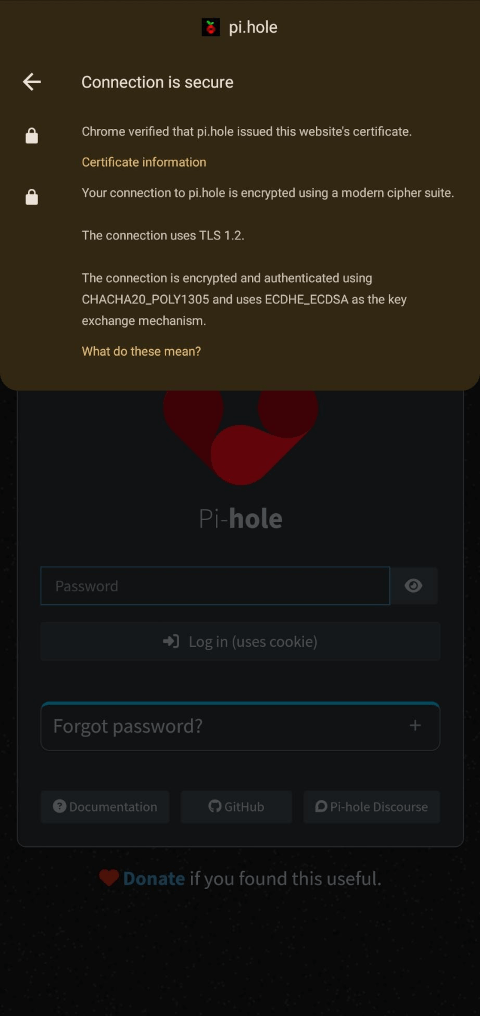 |
- Go to you device's settings
- Navigate to "System Security" or "Security & location" (depending on your device)
-
Navigate to "Credential storage" or similar (depending on your device)
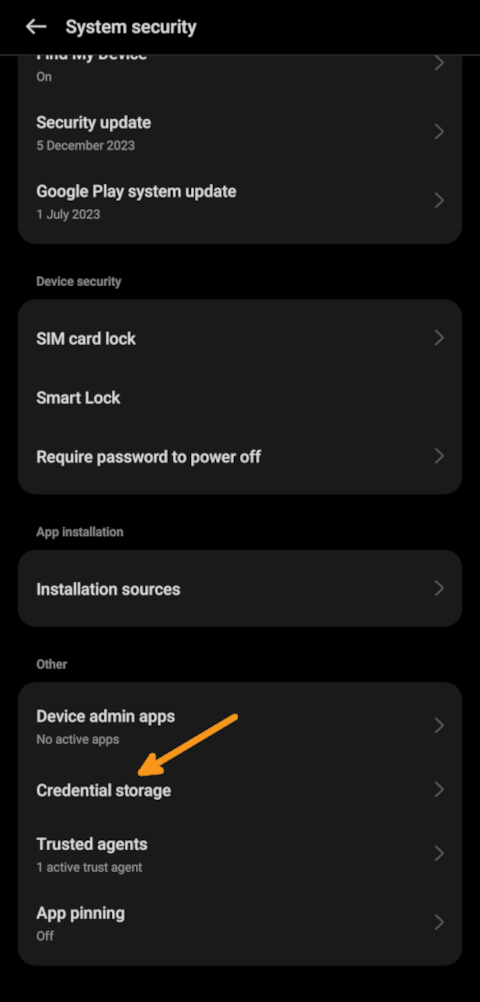
-
Choose "Install certificates from storage" or similar (depending on your device)
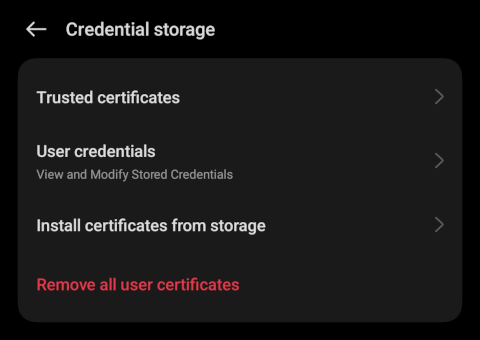
-
Select "User certificates" or similar (depending on your device)
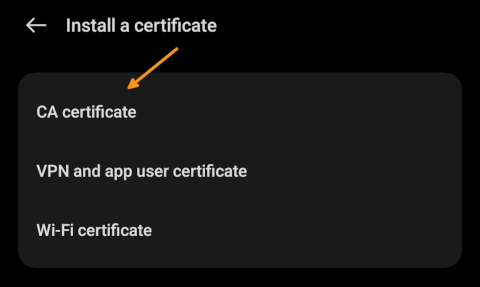
-
Select the CA certificate file (e.g.,
/etc/pihole/tls_ca.crt) - you need to have the certificate file on your device (e.g., by copying it to your device via Bluetooth or other secure means)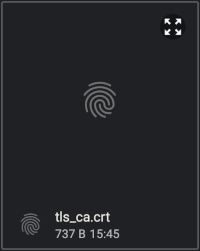
-
Confirm that you want to install the certificate despite the possible security implications mentioned above
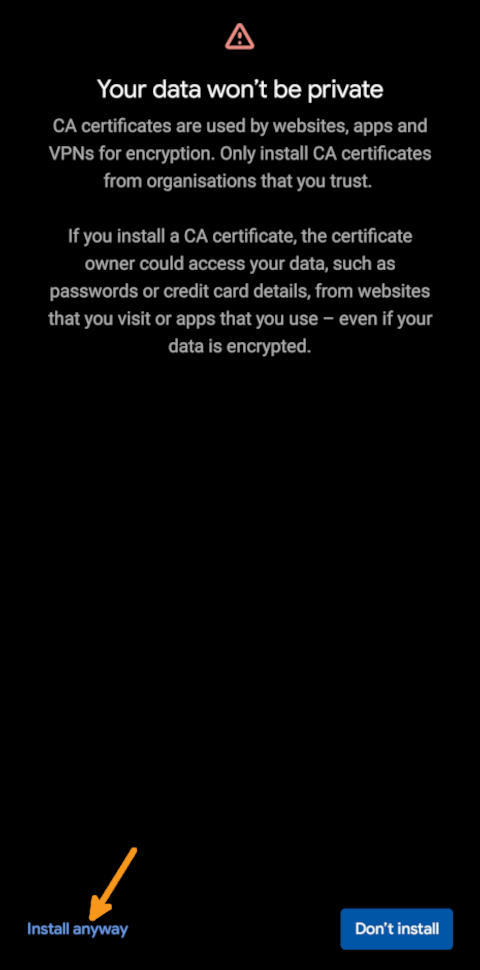
-
Give the certificate a meaningful name (e.g., "Pi-hole")
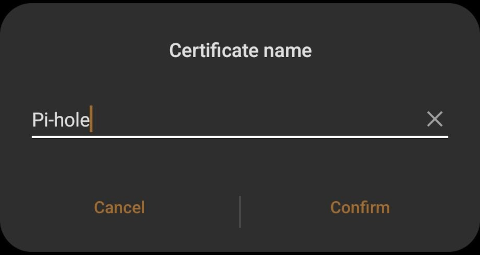
-
Verify that the certificate has been imported correctly by checking for a small success popup in the lower area of the screen

-
Verify that the Pi-hole web interface is now trusted (no warning, secure lock icon)
The certificate will be valid for all apps that use the Android certificate store. This includes the Firefox Mobile browser but also others such as Chrome.
If the last step did not work, see the remark below the Firefox instructions above.
Using your own certificate¶
If you want to use your own certificate, you can do so by placing the certificate and the private key in a location that can be read by user pihole (e.g., /etc/pihole) and, change the path in /etc/pihole/pihole.toml (setting webserver.api.tls.cert) and restart pihole-FTL (e.g., sudo service pihole-FTL restart). The certificate and the private key must be in PEM format (check automatically generated certificate for an example).